Mail Magazine
サン電子からの新製品やバージョンアップ情報や
お知らせなどの情報をお届け
発売されたばかりのDRX5010を使ってみた(インターネット接続編)
いつも当社のメールをご覧いただきありがとうございます。
今回はサポートセンター森田よりお届けします。
昨年11月に発売されたDRX5010。
過去のメルマガでも何度か紹介させていただきましたが、ご覧いただけましたでしょうか?
すでにご利用いただいた方もいらっしゃるかと思いますが、少しずつ設定方法のご紹介をさせて頂こうかと思います。
(サポート担当として、使いこなさないといけないですし・・・)
第一弾として、まずはインターネットへの接続から!
DRX5010を開封~~~
まずは、眺めてみた!(必要ないかもしれませんが)
DRXの大きな特長は、デュアルSIM。
異なるキャリアのSIMを2枚挿入できるので回線の冗長化が可能です。
現時点のファームウェアでは自動切換え未対応で手動のみとなっていますが、3月リリース予定のファームウェアでは1台のDRXで、2キャリアのSIMの自動切換えが可能となります。
すでにご購入済みのお客様は弊社HPより対応ファームをダウンロードいただき、DRXへインストールいただければ問題ございません。モバイル通信中の端末であれば、SunDMSを使った遠隔でのファームウェアアップデートが可能です。
そして、無線LANも搭載されていますので、無線LAN用のアンテナコネクタもついています。
(無線LANをご利用いただく場合、別途無線LAN用アンテナを取り付けてください)


早速、設定を開始
さて、DRXとPCをLANケーブルで接続してっと。
PCのIPアドレスは自動取得にしておけばDRXからDHCPで取得されます。
SIMを挿入!
今回はSIM1のスロットを使うので、本体に印刷されている向きに合わせて入れます。
nanoSIMで小さいので、本体の中に落とさないようにお気をつけください。
次に電源を接続してっと。

POWERのLEDが点灯状態になったら起動完了の合図です。
PCでブラウザを立ち上げ、DRXの設定画面へアクセスします。
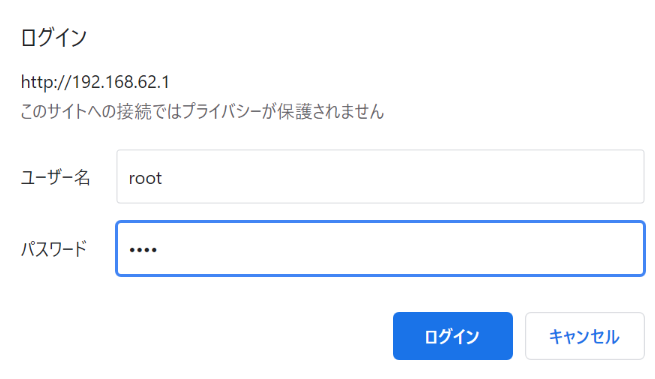
IPアドレス:192.168.62.1
ID:root
PASS:root
パスワードは必ず変更をしてくださいね。
ログインができましたら、早速インターネットへの接続設定をしていきます!
DRXはマルチキャリア対応製品ですが、今回はKDDIのSIMを使用して設定していきます。
まず、プロファイルの設定から。
左側メニューの「インターフェイス」→「モバイル通信端末」をクリック。
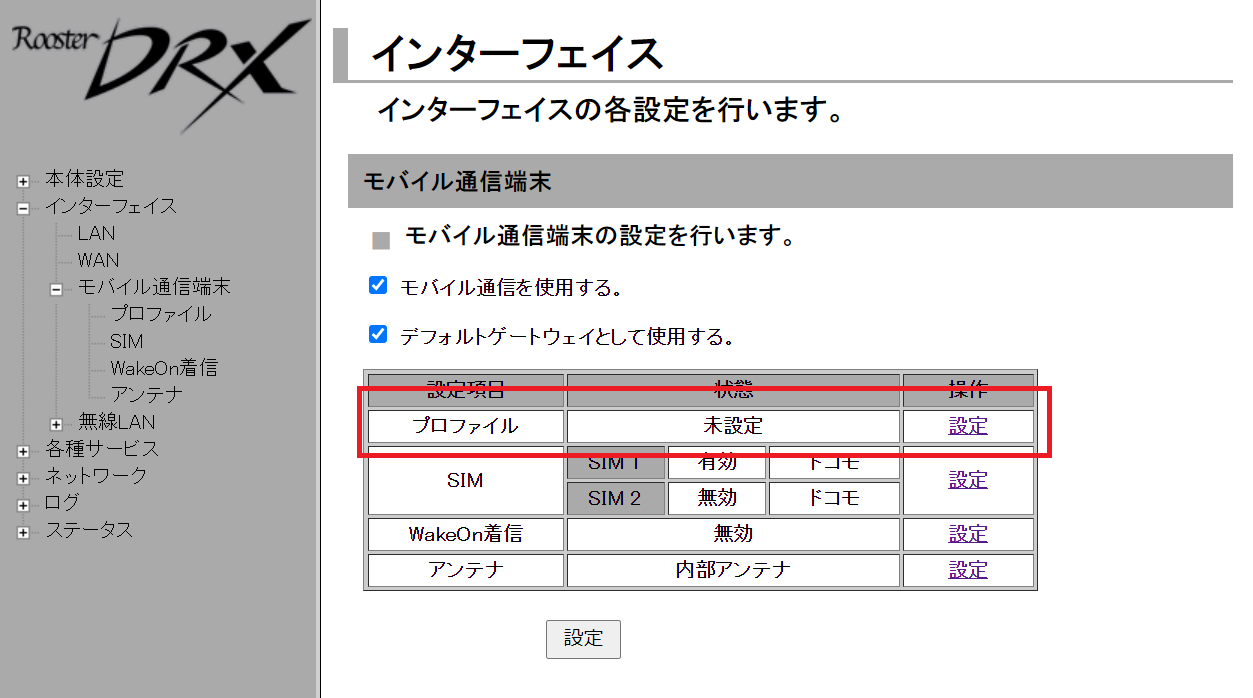
プロファイルの「設定」をクリックします。
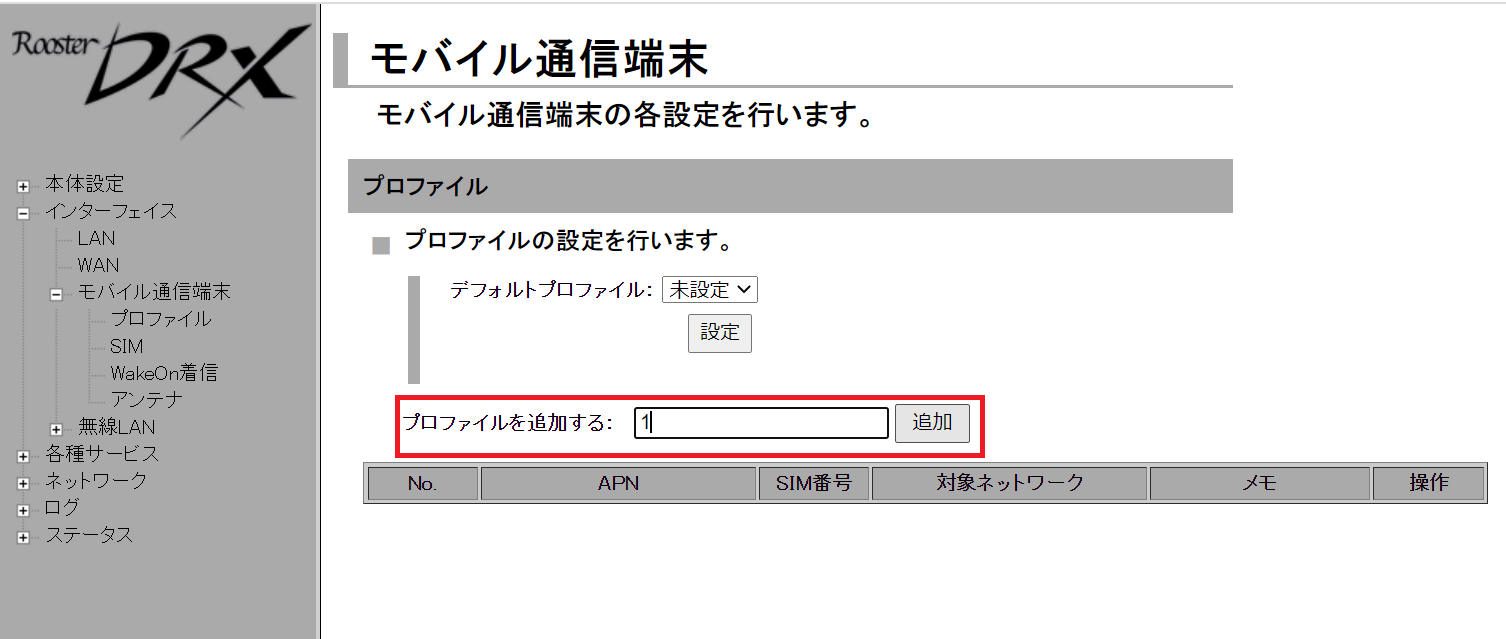
「プロファイルを追加する」の項目に「1」と入力して、追加ボタンを押します。
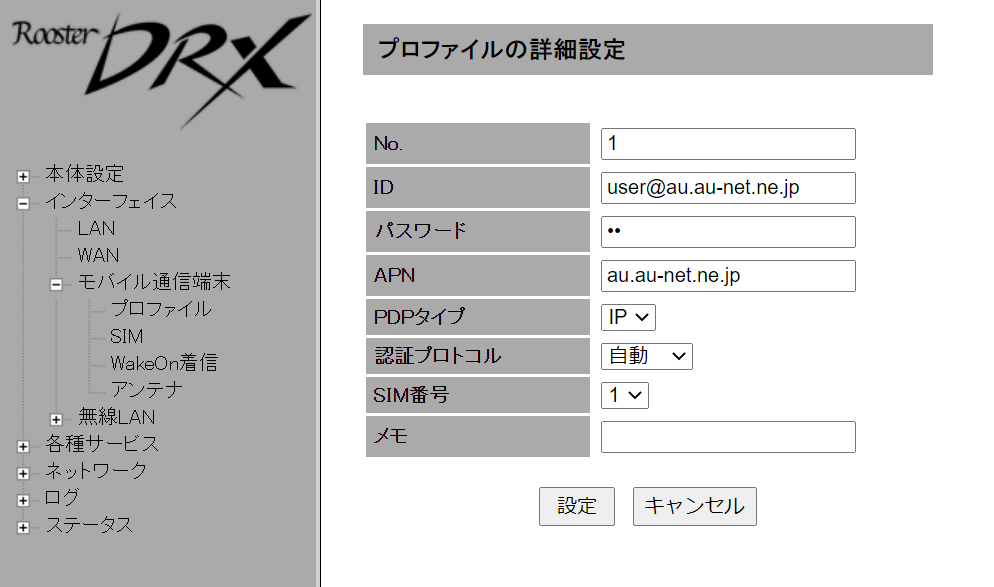
接続に必要な、APN・ID・パスワードを入力します。
こちらは、SIMをご契約した際に情報がもらえますので正しくご入力ください。
PDPタイプは「IP」
認証プロトコルは、指定されたものを設定ください。
(KDDIのSIMは「自動」で接続できます)
SIM番号は、SIMを挿入した場所を指してますので、SIM1に挿入したので、「1」を設定します。
次にどのプロファイルを使用するかを設定します。
再び、左側メニューの「インターフェイス」→「モバイル通信端末」をクリック。
今度は「デフォルトプロファイル」の項目のプルダウンをクリックすると先ほど設定したプロファイル番号が表示されますので「1」を選択します。
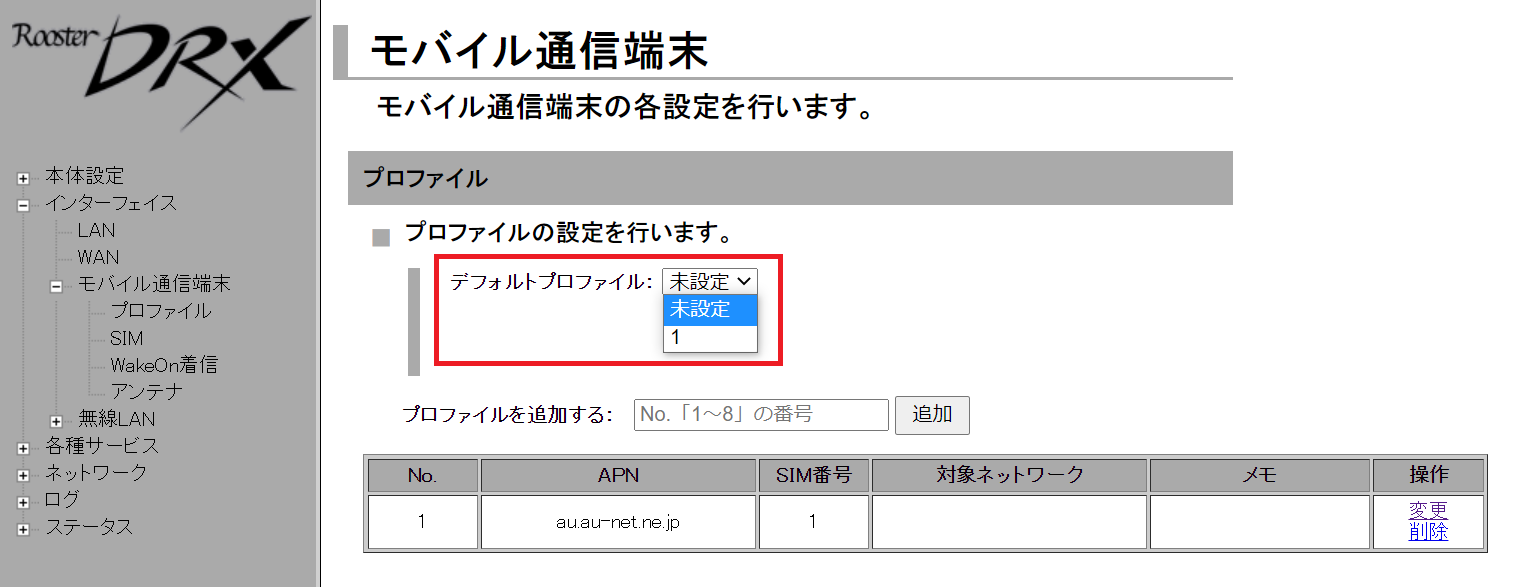
次にキャリアを選択します。設定完了まであと少しです!!
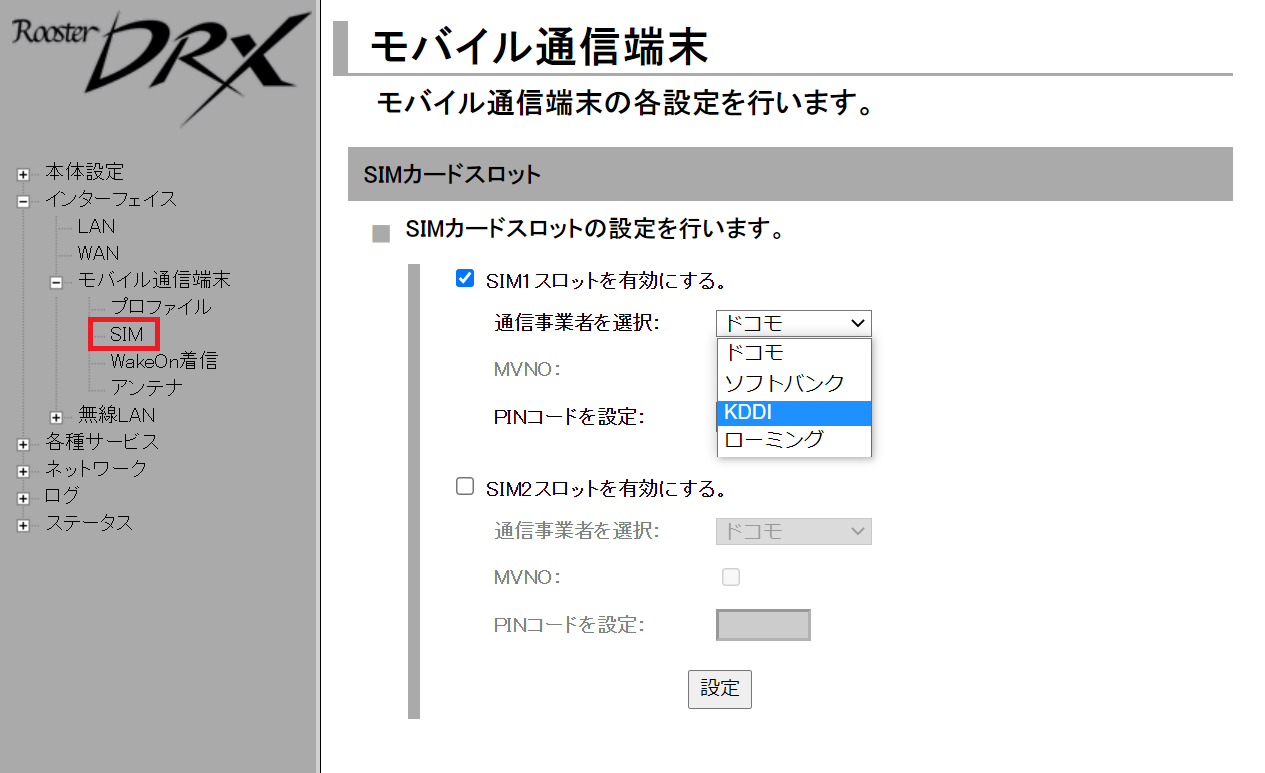
「インターフェイス」→「モバイル通信端末」→「SIM」を選択します。
KDDIを選択し設定ボタンをクリックし、設定完了です!!
しばらくしますと、DRX本体の「MOBILE」「ANT」のランプが点灯し、接続完了。
PCからもWEBのブラウジングができることも確認できました。
(デスク周りが汚くてすいません・・・)
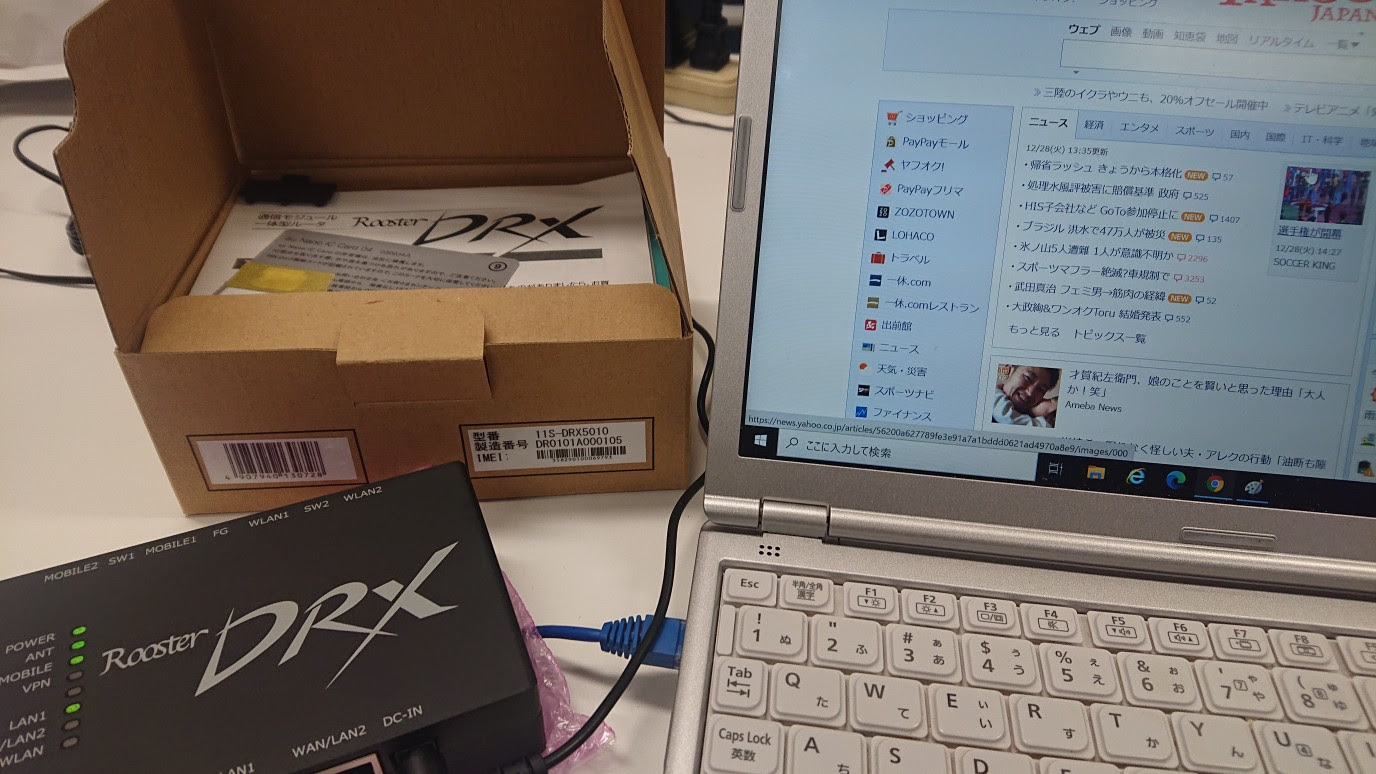
設定完了まで、たったの5分!
インターネットへの接続までは、起動からたったの5分で完了しました!
そしてDRXの特長として、もう一つ。
お気づきの方もいらっしゃるかと思いますが、LTEアンテナが内蔵されているのです!!

Pもちろん、外付けのLTEアンテナも設定変更でご利用可能です。
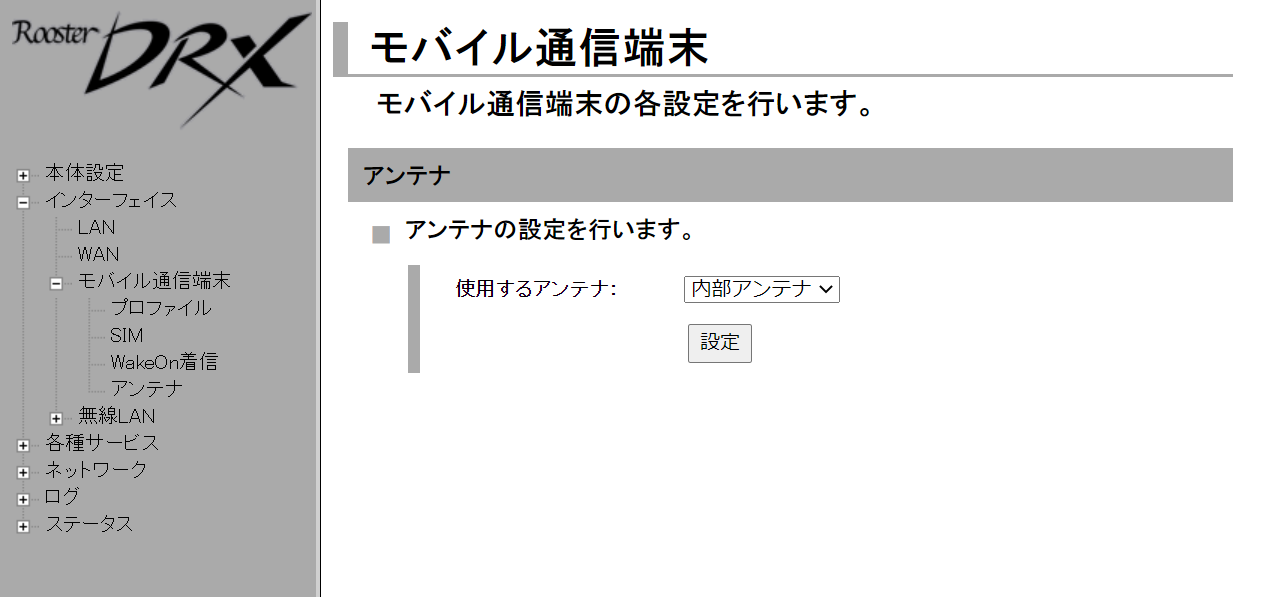
さらにさらに・・・
DRXの設定は即時反映されますので、再起動の必要はなく、設定が完了すれば、すぐにご利用が可能なのです。
そのため、たったの5分でインターネットへの接続が完結します。
いかがでしたでしょうか。
今回はインターネット接続までをお届けしました。
この設定が知りたい!この場合どう設定したらいいの?
などご要望ございましたら、気軽にサポートセンターまでご連絡くださいませ。
関連URL
DRX5010製品ページ
https://www.sun-denshi.co.jp/sc/product_service/router/drx5010/
関連過去メルマガ
大自然でのワーケーションや避難所での安定通信を実現! 新製品「DRX5010」の活用方法
https://www.sun-denshi.co.jp/sc/mailmagazine/210924.html
Roosterって高いのでは?実はコストダウンにつながる新製品のお話
https://www.sun-denshi.co.jp/sc/mailmagazine/211118.html
〒101-0022 東京都千代田区神田練塀町3番地
富士ソフト秋葉原ビル11階
TEL:03-3525-8165
担当:営業部